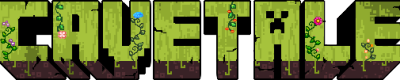Armor Stand Editor

Using ArmorStandEditor
- Hold the editing tool (Awl) in your main hand. Awls can be purchased at spawn for two rubies.
- Left or right click away from an armor stand to open menu.
- Select the labeled menu options.
- Left click the armor stand with the edit tool in hand to apply those options.
- Right click instead to edit in reverse!
Modifiers
Axis
The Colored Wool in the top left of the menu represents the x, y and z axis. These options do nothing by themselves but change how other options behave. For example, the Placement option will move the entire armor stand in a direction based on the chosen axis.
A secret trick for cool people is that you can crouch and use the mouse scroll wheel while holding the edit tool to change Axis without opening the chest GUI! Please don’t tell anyone unless you think that they are cool.
Affects body part Position and armor stand Placement modes.
Adjustment
The Coarse Dirt and Sandstone icons represent Coarse and Fine adjustment. These options do nothing by themselves but change how other options behave. For example, the Placement option will the entire armor stand 1 block or 1/32nd of a block based on the chosen adjustment.
Affects body part Position, Placement and Rotation modes.
Save Slots
The numbered Flower icons represent Save Slot modes. These slots are used with the Copy mode to store information about the armor stand and the Paste mode to paste that information to another armor stand. There are 4 Save slots available from the menu. Additional slots 5-9 can only be accessed via command. “/ase slot #”
Affects Copy and Paste modes.
Modes
Rotate
The Compass icon represents the Rotate mode. Left clicking an armor stand with this mode will rotate the entire armor stand clockwise. Right clicking will rotate the armor stand counter-clockwise.
Affected by Adjustment. By default Coarse Adjustment rotates the armor stand 30 degrees and Fine Adjustment rotates the armor stand by 3 degrees. This is configurable in config.yml
Placement
The Minecart icon represents the Placement mode. Left clicking an armor stand with this mode will move the entire armor stand along the selected Axis. Right clicking will move the armor stand in the opposite direction.
Affected by Adjustment. Coarse Adjustment will move the armor stand 1 block. Fine Adjustment will move the armor stand 1/32 of a block.
Affected by Axis.
Tip: if you want to move the armor stand up, remember to disable gravity for that armor stand with the Gravity mode!
Position
Leather Armor icons represent the Position modes. These modes control the position of the part of the body they represent. Left clicking an armor stand with this mode will move the selected body part in a direction determined by the selected Axis. Right clicking will move the body part in the opposite direction.
Affected by Adjustment. Coarse Adjustment will move the armor stand 1 block. Fine Adjustment will move the armor stand 1/32 of a block.
Affected by Axis.
Reset Pose
The Lever icon represents the Reset Pose mode. Clicking the armor stand with the edit tool with this mode selected will reset all body part positions to 0. This will make the armor stand appear to be standing up perfectly straight.
Equipment
The Chest icon represents the Equipment mode. Clicking the armor stand with the edit tool with this mode selected will open a chest GUI from which one may place or remove equipment to or from any equipment slot on the armor stand.
This enables the user to place things in slots that are not normally possible such as a diamond block on the head slot or a pumpkin or player head in either hand slot.
Show Arms
The Stick icon on the right side of the menu (not to be confused with the stick icons near the leather armor!) represents the Show Arms mode. Clicking the armor stand with the edit tool with this mode selected will toggle the armor stand’s arms on or off.
Visibility
The Potion icon represents the Visibility mode. Clicking the armor stand with the edit tool with this mode selected will toggle the armor stand’s visibility visible or invisible.
Gravity
The Sand icon represents the Gravity mode. Clicking the armor stand with the edit tool with this mode selected will toggle the whether the armor stand will fall or not.
BasePlate
The Stone Slab icon represents the BasePlate mode. Clicking the armor stand with the edit tool with this mode selected will toggle whether the armor stand will have a baseplate or not.
Copy
The Book and Quill icon represents the Copy mode. Clicking an armor stand with the edit tool with this mode selected will copy the armor stand’s pose, visibility, gravity, baseplate and (only in creative mode) equipment. It does not copy the armor stand’s rotation. This copy will be stored in the selected Save Slot.
Paste
The Written Book icon represents the Paste mode. Clicking an armor stand with the edit tool with this mode selected will paste stored pose, visibility, gravity, baseplate and (only in creative mode) equipment from the selected save slot to the armor stand.
Nametags
Nametags in Minecraft allow players to name mobs that are special to them. However, Minecraft does not appropriately apply nametags to armor stands. This plugin fixes that and goes one step further!
To name an armor stand simply name a name tag on an anvil and then right click the armor stand with the name tag in hand.
You can also apply Formatting Codes to names by using the codes found here and replacing the § with &.
Targeting
Sometimes armor stands get in the way of other armor stands.
To alleviate this issue, we have the Targeting function. Simply press the “Swap Item in Hands” key (default F) while looking at the armor stand you wish to target. The target will glow for about 1 second. If the wrong armor stand was targeted, keep pressing F.
The Targeting function only works from a distance of about 10 blocks away. To untarget an armor stand, press the “Swap Item in Hands” key while not looking at any armor stands.